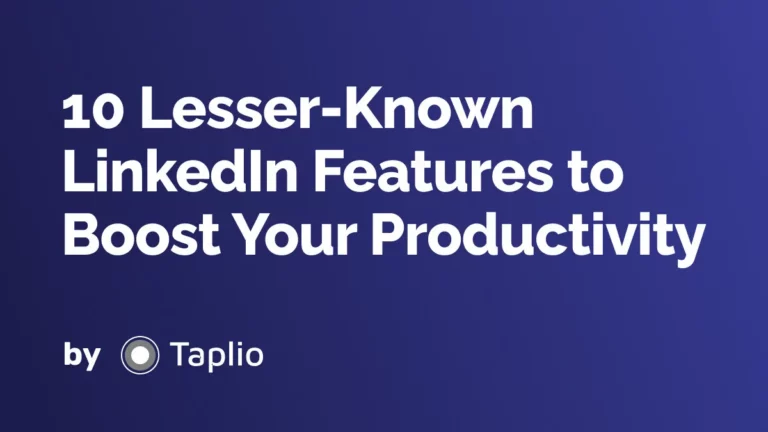“LinkedIn Live was the perfect vehicle to connect to our audience and have them participate from around the globe in one of our biggest product launches.”
– Gabriel Carrejo, Head of Global Social Marketing, Automation Anywhere.
Even if LinkedIn Live is one of the best LinkedIn practices, many people don’t know how to go live on LinkedIn.
It’s understandable—unlike other platforms like Facebook and Instagram, you can’t go live directly on LinkedIn. So, there’s lots of confusion regarding whether you need to apply for Live access, how to know if you’re eligible for Live, and how to stream.
In this post, you’ll learn
- How to set up LinkedIn Live
- How to know if you qualify to use it
- How to go live on LinkedIn via Zoom
Not everybody is qualified to use LinkedIn Live, so let’s start by clearing a common misconception about going live on LinkedIn.
💡
With Taplio, you can create better content, schedule your posts at the perfect time, build new relationships, and monitor your results. Try it now!
How to Apply for LinkedIn Live
Previously, you needed to apply for LinkedIn Live and wait a few days for your request to be approved or denied.
But now, there’s no application process to go live on LinkedIn. So, stop searching all over the web for a LinkedIn Live application link. You only need to meet these criteria:
- Have at least 150 followers and/or connections: With this, you qualify for an evaluation of your account.
- Be in LinkedIn’s good books: LinkedIn wants a safe and trusted user experience on the platform. So, if you’ve violated its Professional Community Policies, LinkedIn won’t consider you for Live access.
- Live outside China: LinkedIn Live isn’t yet available for users in China.
- You must have recently posted original content.
If you’re sure you meet all these criteria and still don’t have access to LinkedIn Live, you can trigger your page/profile review. Once you pass the review, you can go live on LinkedIn immediately.
You can trigger the review by
- Creating an event on LinkedIn: You’ll see LinkedIn Live in the Event format dropdown menu. For pages, change the Organiser dropdown menu option. You’re not eligible for Live access if you don’t see LinkedIn Live in the dropdown or if the event format dropdown is missing.
- Creating an event with a third-party tool: Use one of LinkedIn’s preferred partners and you’ll be notified whether you have access to LinkedIn Live.
- Activating creator mode: After activation, check the Creator tools section on your profile to see if LinkedIn Live is available for your account. You can’t turn on creator mode for pages.

How Long Does It Take To Get Approved for LinkedIn Live
If you trigger a review of your profile or page as described in the previous section and you pass the review, you’ll be approved for LinkedIn Live instantly.
How to Use LinkedIn Live
With LinkedIn Live, you can
- Host a panel: Gather industry experts to discuss a topic your audience is interested in.
- Stream a live event: See how Dior streamed their fashion show live from Paris.
- Showcase your product launch or update.
- Talk about a topic you’re experienced in.
You can repurpose your live stream as shorter posts on LinkedIn for more engagement and organic reach.
How to Set Up LinkedIn Live
- Visit LinkedIn’s custom stream page.
- Click Go live now under New stream.
- In the Create a post section, choose the LinkedIn page or profile you want to stream to.
- Create a title for your stream under Your stream details.
- Choose your region or the one closest to you in the Stream settings tab. Then click Get URL and copy the Stream URL and Stream Key provided.
- Paste the URL and key from step 5 in your preferred third-party broadcast tool. Use any of these LinkedIn’s preferred partners.
- Once you start streaming in the third-party software, your live video preview will appear on the custom stream page. Click Go live on the upper right of your screen when you’re ready to go live.
If you’re stuck setting up your live stream, follow this LinkedIn guide for help.
How Do You Know if You Have LinkedIn Live?
The easiest way to know if you have LinkedIn Live is by visiting LinkedIn’s custom stream page. If you have LinkedIn Live, you’ll see the option to create a new stream. Otherwise, you’ll see a screen informing you that you cannot access the feature.

Another way to know if you can go live on LinkedIn is by triggering a review of your page or profile, as described earlier.
How to Go Live on LinkedIn With Zoom
First, you need a paid subscription on Zoom. You must also be eligible for LinkedIn Live before you can stream with Zoom.
Follow these five steps to go live on LinkedIn with Zoom:
- Activate Custom Live Streaming Service in your Zoom desktop settings.
- Configure custom streaming on LinkedIn’s custom stream page: Select Go live now under New stream. Choose the LinkedIn page to stream to, add a title for the live stream, and select your region.
- Add the custom stream details to Zoom: Copy the stream URL and stream key from LinkedIn’s custom stream tool and paste them into Zoom’s live streaming settings.
- Get the Zoom stream to LinkedIn’s custom stream tool: Start the meeting/webinar as the host and select Live on Custom Live Stream Service in the host controls.
- Return to LinkedIn’s custom stream page and click Go live when you’re ready to start the live stream.
If the Custom Live Streaming Service option is grayed out in Zoom, it may be locked at the group or account level. In this case, contact your Zoom administrator to make changes.
When you’re ready to end the Live, click End stream, and the replay will be available on your LinkedIn profile shortly after.
Use this comprehensive LinkedIn guide for a more detailed step-by-step process for going live on LinkedIn with Zoom. Read this Zoom guide for more details on how to set up custom live streaming on Zoom.
✅
Looking to go mega-viral on LinkedIn and generate successful posts with ease? Taplio has got you covered!
Our powerful AI technology takes the guesswork out of content creation, helping you craft posts that are sure to engage your audience.
Try Taplio’s Post Generator and start creating posts that make an impact!