Your LinkedIn profile URL is part of your brand. Ignoring it could mean missed opportunities to connect with industry peers or slower LinkedIn growth.
Is your LinkedIn URL just another forgettable line?
To ensure you have an eye-catching LinkedIn profile URL, we’ll walk you through:
- How to find your LinkedIn profile URL.
- Why you should customize your profile URL.
- How to customize it.
- Best practices for a memorable LinkedIn URL.
How to Find Your LinkedIn Profile URL
Finding your LinkedIn profile URL is a straightforward process. Here’s how to do it:
- Click on your profile icon.
- Click View profile.
- Your LinkedIn profile URL is displayed below Public profile & URL. You can also get it from the browser’s bar.
Why You Should Customize Your LinkedIn URL
A generic LinkedIn URL with random numbers or letters will make your profile harder to remember and search for. A custom URL featuring your name or relevant keywords is a game-changer. It is much easier for recruiters, potential employers, or anyone searching for you to find your profile.
A memorable format makes it easy to improve your LinkedIn profile visibility. Add your custom URL to your resume, email signature, business card, or social media profiles.
To create a professional email signature, use lemlist’s free email signature generator.
How to Customize your LinkedIn URL
Here’s how to edit your LinkedIn URL:
- Click your profile icon.
- Click on View Profile.
- Click the Edit icon next to Public profile & URL.
- Click the Edit icon below Edit your custom URL.
- Edit the last part of your LinkedIn URL.
- Click Save.
How to customize your LinkedIn Business Page URL
As a business, your LinkedIn Business Page URL is a great asset when you want to endorse your business and expand your network. Customizing your business link works the same as a personal URL.
To customize your LinkedIn business page URL on your desktop, here’s what you can do:
1- Head to your LinkedIn business page and access your Super admin view.
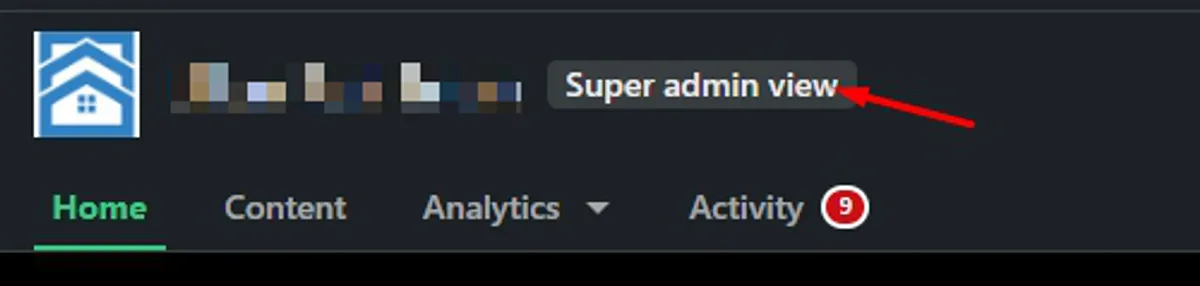
2- Click the Edit Page button on the right side next to Share Page.
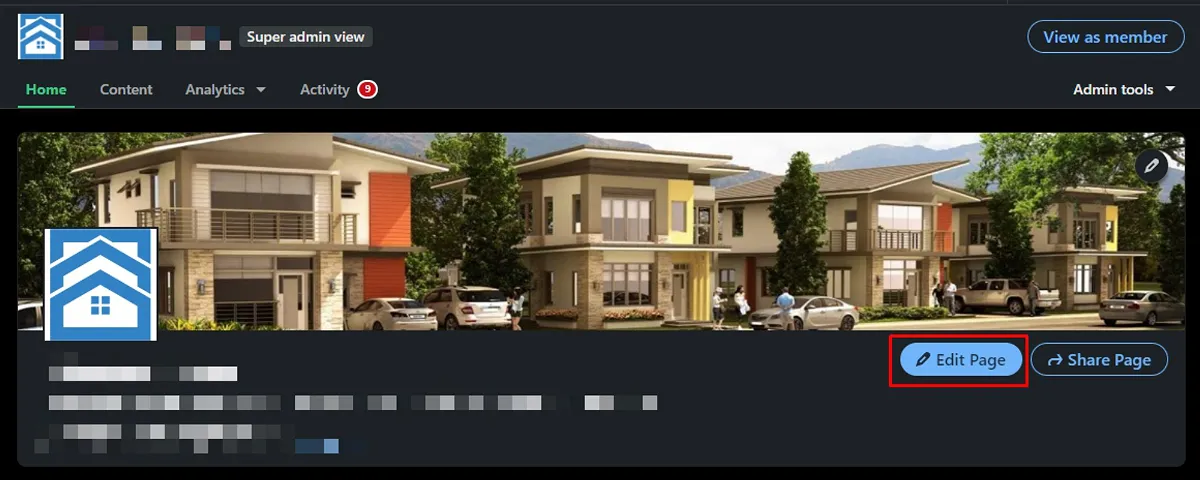
3- Click Page Info on the left.

4- Customize your LinkedIn Business Page URL under LinkedIn public URL, and click Save.
Note: if you change your LinkedIn URL, someone else can take your old URL after a year.
Tips for the Best LinkedIn URL
- Make it memorable. Use the “linkedin.com/in/firstname-lastname” or “linkedin.com/in/firstname-industry” example to make your URL easy to remember and type. You can use capitalized letter to make it easy to read.
- Keep it clean. Avoid numbers or any characters that make it clunky.
- Add relevant keywords. Boost your profile’s searchability and showcase your expertise with industry keywords.
- Keep it professional. Don’t include any nicknames or anything that may seem unprofessional.
- Check the availability. Custom URLs are assigned on a first-claimed basis. Before finalizing your URL, ensure it’s not already taken. Try a couple of variations if your first choice isn’t available.
How Often can you change your LinkedIn URL?
Your LinkedIn URL is not permanent. If you change industry or want to try a new approach, you can edit it again. LinkedIn allows you to edit the URL up to 5 times in 6 months.
Wrapping It Up!
With your new custom LinkedIn URL, you’re one step closer to building a strong LinkedIn presence. You can add it to your resume, email, and social media accounts to drive attention to your LinkedIn profile.
Once they visit your profile, make a lasting impression.
Include a professional profile picture, Add a compelling headline, showcase your professional and personal achievements, and update your skills & endorsements.





